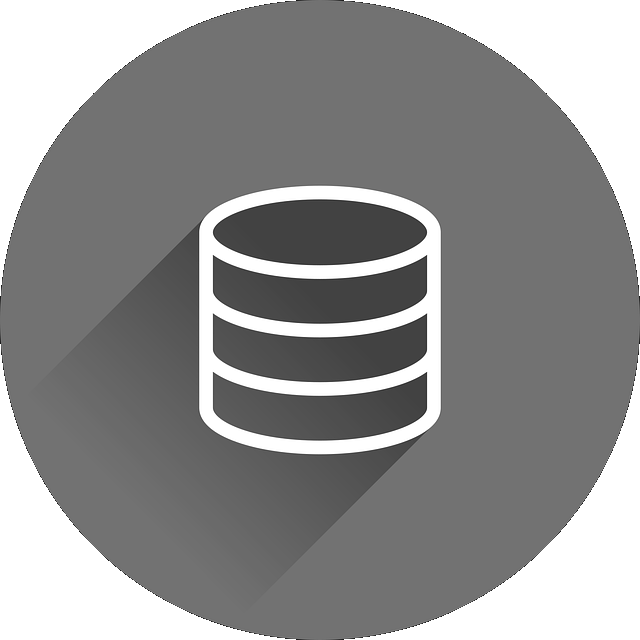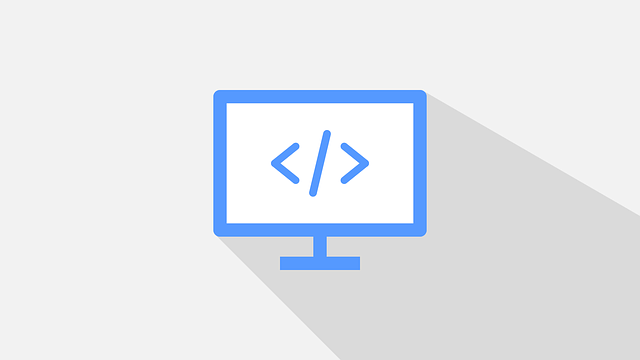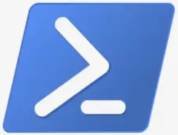Einführung
Fehlersuche (engl. debugging) und Kreuztest (engl. cross-testing) sind zwei wichtige Schritte bei der Entwicklung von Software oder einer Website. Dies dient zur Sicherzustellung der ordnungsgemäßen Funktion.
Fehlersuche
Die Fehlersuche bezieht sich auf den Prozess der Identifizierung, Analyse und Behebung von Fehlern oder Bugs in der Software oder Website. Um einen Fehler zu finden, können Entwickler Debugging-Tools und -Techniken verwenden, um den Code zu prüfen. Es können auch Fehlerprotokolle überprüft werden oder auch Tests durchgeführt werden. Wird ein Fehler gefunden, hat der Entwickler die Möglichkeit den Code aktualisieren.
Kreuztest
Der Kreuztest hingegen bezieht sich auf den Prozess des Testens der Software oder Website auf verschiedenen Plattformen, Browsern oder Geräten, um sicherzustellen, dass sie auf allen Plattformen gleichmäßig und korrekt funktioniert. Also ist diese Tätigkeit besonders wichtig, da verschiedene Plattformen unterschiedliche Anforderungen haben können, z.B. in Bezug auf Bildschirmgröße oder Funktionalität. Durch den Kreuztest wird sichergestellt, dass die Software oder Website in allen Umgebungen optimal funktioniert und eine gute Benutzererfahrung bietet.
Praxis
In der Praxis kann die Fehlersuche und der Kreuztest zusammen durchgeführt werden. Entwickler können die Software oder Website auf verschiedenen Plattformen und Geräten testen, um sicherzustellen, dass sie auf allen Geräten und Plattformen korrekt funktioniert. Folglich dient das dazu, mögliche Fehler oder Bugs zu identifizieren. Sobald ein Fehler gefunden wird, können Entwickler den Code entsprechend aktualisieren. Im Anschluss kann erneut das Testen erfolgen, um sicherzustellen, dass der Fehler behoben wurde. Solange bis die Software oder Website fehlerfrei funktioniert.
5 Richtlinien für das Testen von Webseiten:
- Teste auf verschiedenen Browsern und Geräten. Es ist wichtig, dass Webseiten auf verschiedenen Browsern und Geräten getestet werden, um sicherzustellen, dass sie auf allen Plattformen konsistent funktionieren. Dies hilft auch, mögliche Probleme auf verschiedenen Bildschirmgrößen, Auflösungen und Betriebssystemen zu erkennen und zu beheben.
- Teste auf verschiedenen Internetverbindungen. Es ist auch wichtig, Webseiten auf die verschiedenen Internetverbindungen zu testen, um sicherzustellen, dass sie auf langsamen Verbindungen schnell geladen werden können. Hierbei können Tools von diversen Anbietern helfen.
- Teste auf Benutzerfreundlichkeit. Teste die Webseiten auf die Benutzerfreundlichkeit, um sicherzustellen, dass sie einfach zu navigieren sind und eine gute Benutzererfahrung bieten. Überprüfe, ob die Schriftgröße und das Design der Webseite auf verschiedenen Geräten gut lesbar ist und dass wichtige Elemente wie z.B. Call-to-Actions leicht zu finden sind.
- Teste auf Sicherheit. Teste Webseiten auch auf Sicherheit, um sicherzustellen, dass sie vor möglichen Angriffen geschützt sind. Überprüfe, ob alle Formulare und Eingabefelder sicher sind und ob es keine Schwachstellen im Code gibt, die von Hackern ausgenutzt werden können.
- Teste regelmäßig. Es ist also wichtig, Webseiten regelmäßig zu testen, um sicherzustellen, dass sie immer auf dem neuesten Stand sind und mögliche Probleme frühzeitig zu erkennen und zu beheben. Eine Möglichkeit, dies zu tun, ist das Einrichten von automatisierten Tests und Überwachungstools, die bei Problemen Alarm schlagen. Derartige Tools findet ihr zum Teil auch kostenlos auf einschlägigen Seiten.