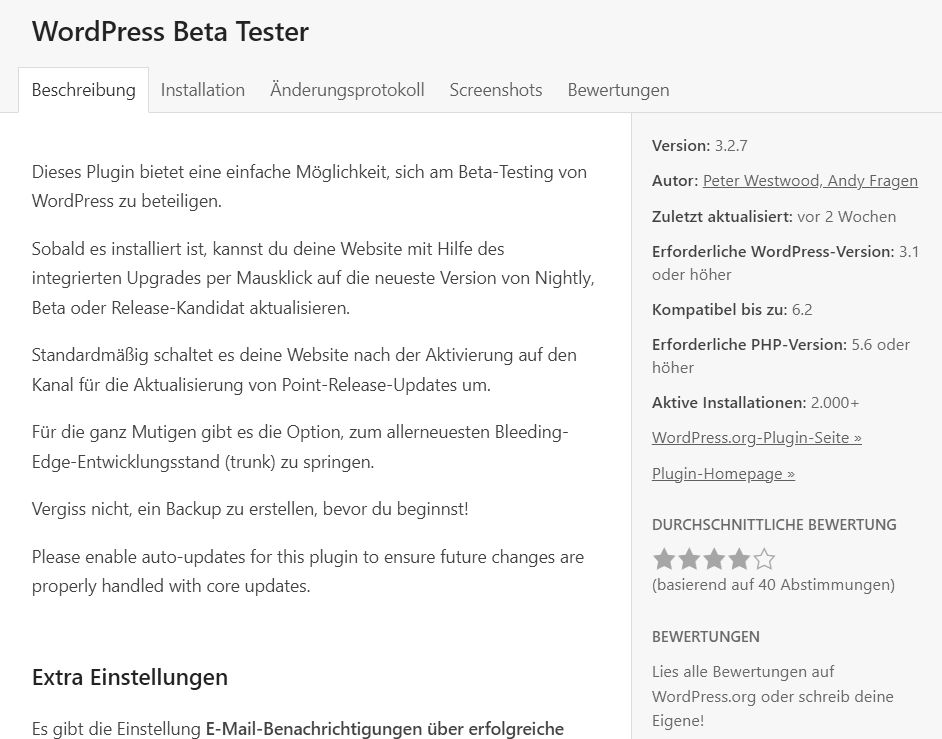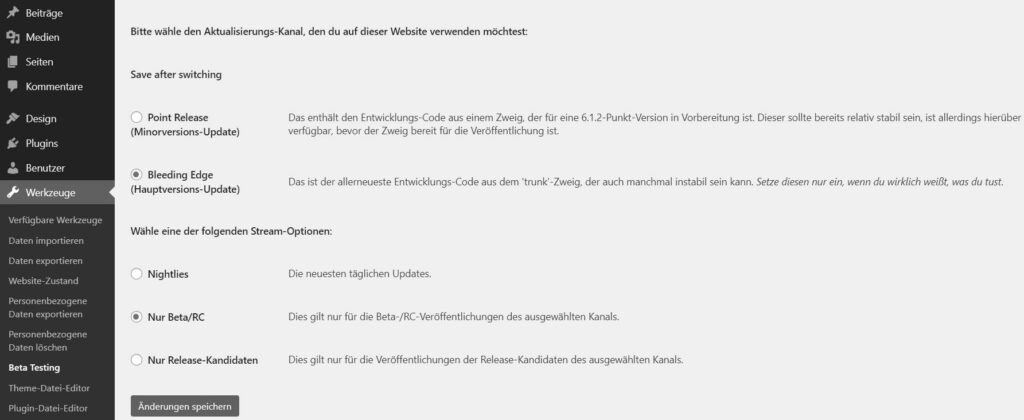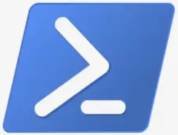Die Aufgabe
Ihr wollt Beta-Versionen oder Nightly Builds der nächsten WordPress Major Releases testen? Oder einfach nur mal schauen, was es an Änderungen geben könnte?
Dann ist dieser Beitrag das Richtige für Euch!
Die Voraussetzungen
Der aussagekräftigste Weg, eine neue WordPress-Version zu testen, ist eine Website zu nehmen, die auch die entsprechenden Inhalte und Plugins enthält.
Doch der Reihe nach.
Sucht euch eine praktikable Umgebung aus. Denkt auch daran diese länger zu betreiben. Müssen evtl. auch andere Personen (Administratoren, Kunden, Redakteure etc.) darauf zugreifen.
Nachdem ihr die Punkte oben geklärt habt stehen euch nachfolgende Möglichkeiten zur Verfügung.
Die möglichen Varianten:
- weniger relevante Live Site
- Klon einer bestehenden Instanz
- Neuinstallation
- lokale offline Installation
Ganz wichtig und bevor ich es vergesse zu sagen! Jeder kennt es. Wenn ihr ein Backup braucht, habt ihr keines!
Aussage eines unbekannten Administrators
Zuerst sichert ihr eure bestehende Installation (Variante eins), auf der ihr den Test durchführen wollt. Denkt daran “There is no way back to the previous version”. Einmal aktualisiert und das war es dann! Dafür habt ihr das Backup zur Hand. Glück gehabt!
Eine zweite Möglichkeit ist das Klonen einer vorhandenen WordPress Instanz. Hierfür gibt es eine Vielzahl von Tools die das erledigen. Achtet darauf, dass die neue Seite unabhängig von der Quelle ist.
Die dritte Möglichkeit ist eine komplette Neuinstallation von WordPress. Der Nachteil dabei ist, dass diese am Anfang keine echten Inhalte bietet. Für das Herunterladen von Beta-Versionen existieren eine Reihe von Quellen.
Wer Interesse hat für den gibt es die Möglichkeit (vier). Die Einrichtung einer lokalen Entwicklungsumgebung offline. Um WordPress auf eurem Rechner zu installieren, installiert eine lokale Entwicklungsumgebung wie XAMPP. So können Änderungen an der Beta-Version vorgenommen werden, ohne eine Live-Site zu beeinflussen.
Kommen wir im Anschluß zu der Frage “Was braucht ihr?“. Für ein Update einer bestehenden Site ladet ihr euch das Plugin WordPress Beta Tester. Im nächsten Schritt installiert und aktiviert ihr es in der Testumgebung.
Die Konfiguration
Ihr könnt das Tool unter Tools -> Beta Testing konfigurieren.
In den Einstellungen des Plugins könnt ihr folgendes auswählen,
- Bleeding Edge
- Beta/RC
wie im Screenshot zu sehen. Anschließend speichert ihr die Einstellungen über den Button “Änderungen speichern”. Das war die Vorbereitung.
Wollt ihr täglich die neuesten Nightlies der WordPress-Entwickler auf eurer Instanz installieren, wählt ihr den Punkt “Nightlies”.
Jetzt muss nur noch ein Upgrade auf die Beta / RC Version durchgeführt werden. Dieses erfolgt wie gewohnt über Dashboard -> Aktualisierungen.
Fertig!
Was gibt es sonst noch? Auf den WP Developer Seiten findet ihr eine Beschreibung der neuen Features und Bugfixes.
Es gibt noch andere Möglichkeiten, aber die gezeigten Wege sind meiner Meinung nach die Einfachsten und Unkompliziertesten.
Beta-Versionen können potentiell fehlerhaft sein. Sie sind nicht für den produktiven Einsatz empfohlen.
Wenn es euch gefällt, hinterlasst einen Kommentar.